Modify>Group Ctrl+G
Group
This combines the Fill and Stroke of several objects as one.
Properties is Group
Open a New Document
Layer 1
- Name ‘Stage’
- Click Fill Color select Red
- Click Oval (O)
- Draw a circle
- Change Fill Color to Yellow
- Draw many small circles and ovals and place as hair on red circle
- Change Fill Color to Black
- Draw two smaller circles
- Press/hold Ctrl
- Select and move black circles to place as eyes on red circle
- Deselect the black circle
- Change Fill Color to Blue
- Draw two small circle inside black eyes
- Change Fill Color to Black
- Click Pencil (Y)
- Draw a mouth on red circle
- Click Selection (V)
- Select objects
- Click Modify>Groups Ctrl+G
The Properties is Group and a defining box is around the object
Changing the Color of the Defining Box
- Click Edit>Preference>Highlight color
- Change color to Blue
- Click Edit>Preference>Highlight color
- Change color to Green
Object Drawing (J)
The Paint Brush, Pencil, Pen, Oval, and Rectangle tools in Options have an Object Drawing icon
In Object Drawing mode each shape is created as a separate object that can be individually manipulate, similar to when an object is Group. Shapes can overlap other shapes on the same layer without altering their appearance if moved apart, reposition, or their appearance rearranged.The Stroke and Fill of a shape are not separate elements. Double click the object to ungroup the Fill and Stroke.
Layer 1
- Double click the Eraser to clear the Stage
- Change Fill Color to Red
- Click Oval (O)
- Click Object Drawing (J)
- Draw a circle
- Press/hold Ctrl for Selection tool
- Deselect the circle
- Change Fill Color to Blue
- Click Rectangle (R)
- Draw a square
A defining box appears around the square. Properties is Object Drawing.
Object Drawing stays selected between the tools until deselected.
- Click Selection (V)
- Move square over the circle
- Deselect the square
- Move circle from behind the square
- Change Fill Color to Green
- Change Stroke Color to Red
- Double click green circle
Time line has changed to Scene 1 and Drawing Object
- Select the Fill
- Move Fill outside of Stroke
- Place pointer over the Stroke
- Change the shape of the Stroke
- Click Scene 1
- Place pointer over green circle and move so the Stroke is behind the square
- Right click the circle
- Select Arrange>Bring to Front
“Never discourage anyone who continually makes progress, no matter how slow.”
Plato





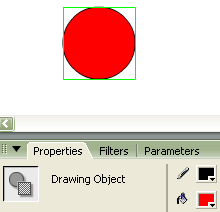





No comments:
Post a Comment
I review comments before posting to insure they are applicable.