Edit>
- Cut Ctrl+X
- Copy Ctrl+C
- Paste in Center Ctrl+V
- Paste in Place Ctrl+Shift+W
- Paste Special
- Clear Backspace
Edit>Duplicate Ctrl+D
Open a New Document
Copy and Paste
Layer 1
- Name ‘Stage’
- Lock Layer
Layer 2
- Click Insert Layer
- Name ‘Circle’
- Right Click frame 10
- Insert Frame
- Click Stroke Color select Black
- Click Fill Color select Red
- Click Oval (O)
- Open Properties>Oval
- Change Stroke height to 6
- Draw a circle on the left side of Stage
- Click Selection (V)
- Right click inside Fill and select Copy
- Right click and select Paste.
A copy of the Fill is pasted in the center of the Stage
- Move Fill copy to right side of Stage
- Right click Stroke and select Copy
- Right click and select Paste
A copy of the Stroke is pasted in the center of the Stage
- Move Stroke copy to right side of Stage
- Double click the circle on the left of Stage to select the Fill and Stroke
- Right click and select Copy
- Right click and select Paste
A copy of the Fill and Stroke are pasted in the center of the Stage
· Double click Eraser to clear the Stage
- Click Rectangle (R)
- Draw a square on the left side of Stage
- Right click the Fill and select Copy
- Right click and select Paste.
A copy of the Fill is pasted in the center of the Stage
- Click Selection (V)
- Move square copy to the right side of the Stage
- Deselect the Fill
- Change Fill Color to Blue
- Click Oval (O)
- Draw a circle below the square on the left side of Stage
- Press shortcut Ctrl+C (copy) from keyboard
- Press shortcut Ctrl+V (paste) from keyboard
A red square is pasted in the center of the Stage
Flash remembers the square paste command until another object is selected
- Click Selection (V)
- Double the blue circle to select the Fill and Stroke
- Press shortcut Ctrl+C (copy) from keyboard
- Press shortcut Ctrl+V (paste) from keyboard
The Fill and Stroke circle are pasted in the center of the Stage
- Double click the Eraser to clear the Stage
- Change Fill Color to Red
- Click Oval (O)
- Draw a circle on left side of the Stage
- Right click inside Fill and select Copy
- Edit>Paste in Place
A copy of the Fill is pasted in front
- Click Selection (V)
- Move Fill copy to right side of the Stage
- Double click circle on left side of the Stage
- Right click and Copy
- Edit>Paste in Place
A copy of the Fill and Stroke are pasted in front
- Move Fill and Stroke copy to right side of Stage
- Double click Eraser to clear the Stage
Shadow Effect
- Click Fill Color select Black
- Click Oval (O)
- Draw a circle
- Right click inside Fill and select Copy
- Edit>Paste in Place
- Change Fill Color to Yellow
- Click Selection (V)
- Move yellow circle to create a shadow
- Double the Eraser to clear the Stage
Paste Special
- Click Oval (O)
- Draw a circle
- Right click the Fill and select Copy
- Edit>Paste Special
- Device Independent Bitmap>OK
- Properties>Bitmap (Tree Icon)
The copy inside the box is in a fixed area.
- Click Selection (V)
- Move Bitmap circle
- Double Click the circle
The bitmap copy can be moved but cannot be altered
Cut
- Double click the Eraser to clear the Stage
- Click Oval (O)
- Draw a circle
- Draw a smaller circle inside
- Right click small circle and select Cut
- Right click Stage and select Documents Properties
- Change Background color to Blue
The larger circle has a hole in it.
Clear
- Double click the Erase to clear the Stage
- Click Oval (O)
- Draw a circle
- Draw a smaller circle inside
- Press/hold Ctrl
- Select smaller circle Fill
- Press Backspace
The larger circle has a hole in it.
- Press/hold Ctrl
- Select the inside Stroke
- Press Backspace
The inside Stroke is removed
Duplicate
- Click Selection (V)
- Double click circle
- Edit>Duplicate Ctrl+D
There is a duplicate copy of the circle
Copy Object from One Layer to Another Layer
Layer 3
- Click Insert Layer
- Name ‘Square’
- Right Click frame 10
- Insert Keyframe
- Change Fill Color to Red
- Click Rectangle (R)
- Draw a square
- Click Selection (V)
- Right click frame 15
- Insert Frame
Keyframe Span 1 to 9 has no content. Keyframe Span 10 to 15 has content
Layer 2
- Click inside Keyframe Span
- Deselect yellow circles
- Double click one of the yellow circles
- Right click circle and select Copy
Layer 3
- Click inside first Keyframe Span
- Edit>Paste in Center
- Move circle to right side of Stage
- Move Playhead
First Keyframe Span has yellow circle
“Never discourage anyone who continually makes progress, no matter how slow.”
Plato




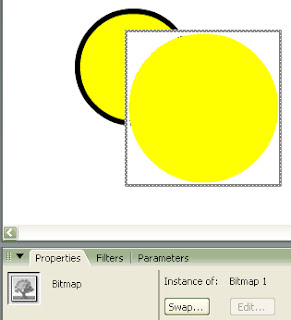





No comments:
Post a Comment
I review comments before posting to insure they are applicable.